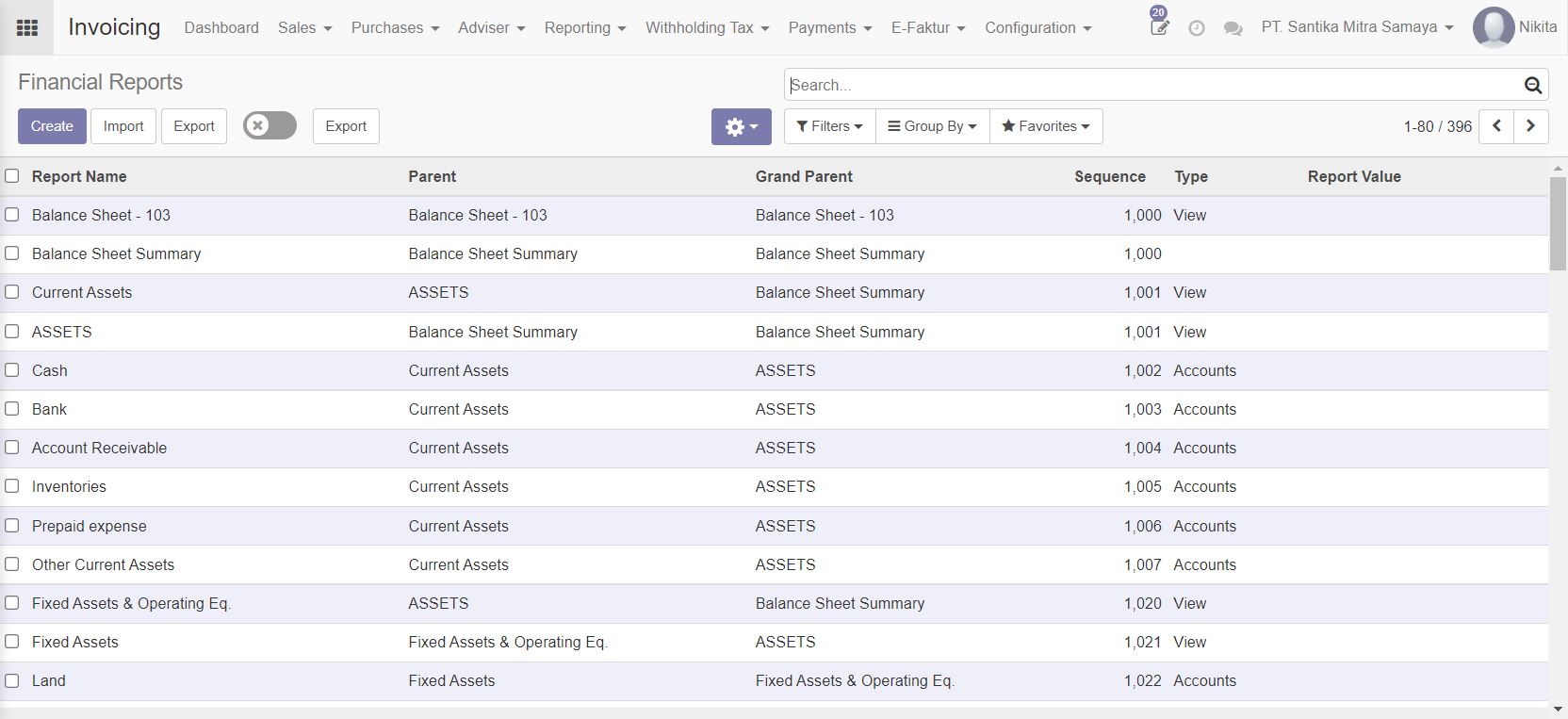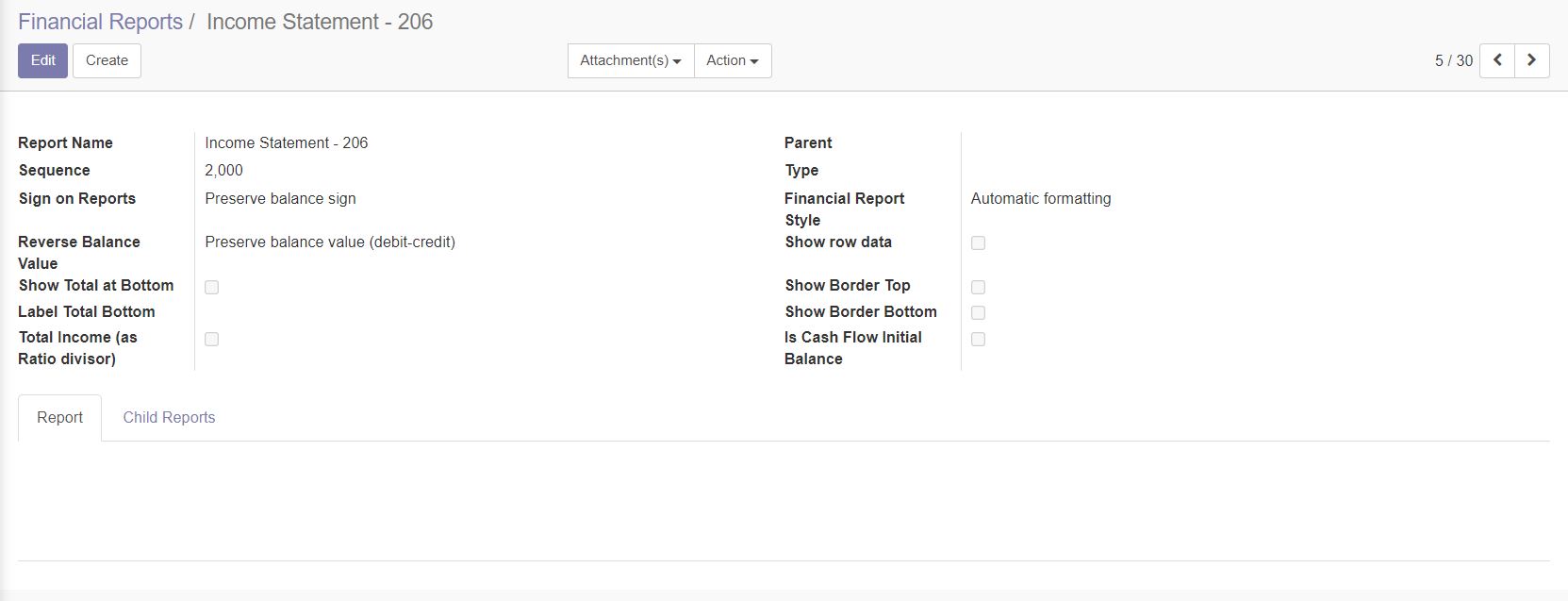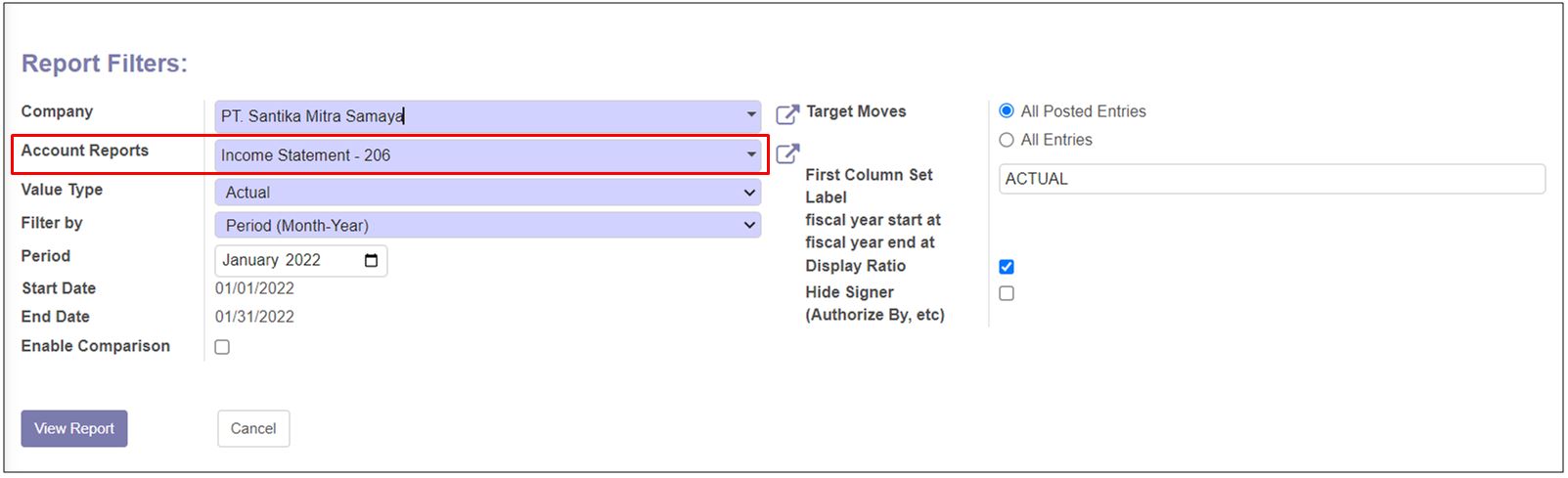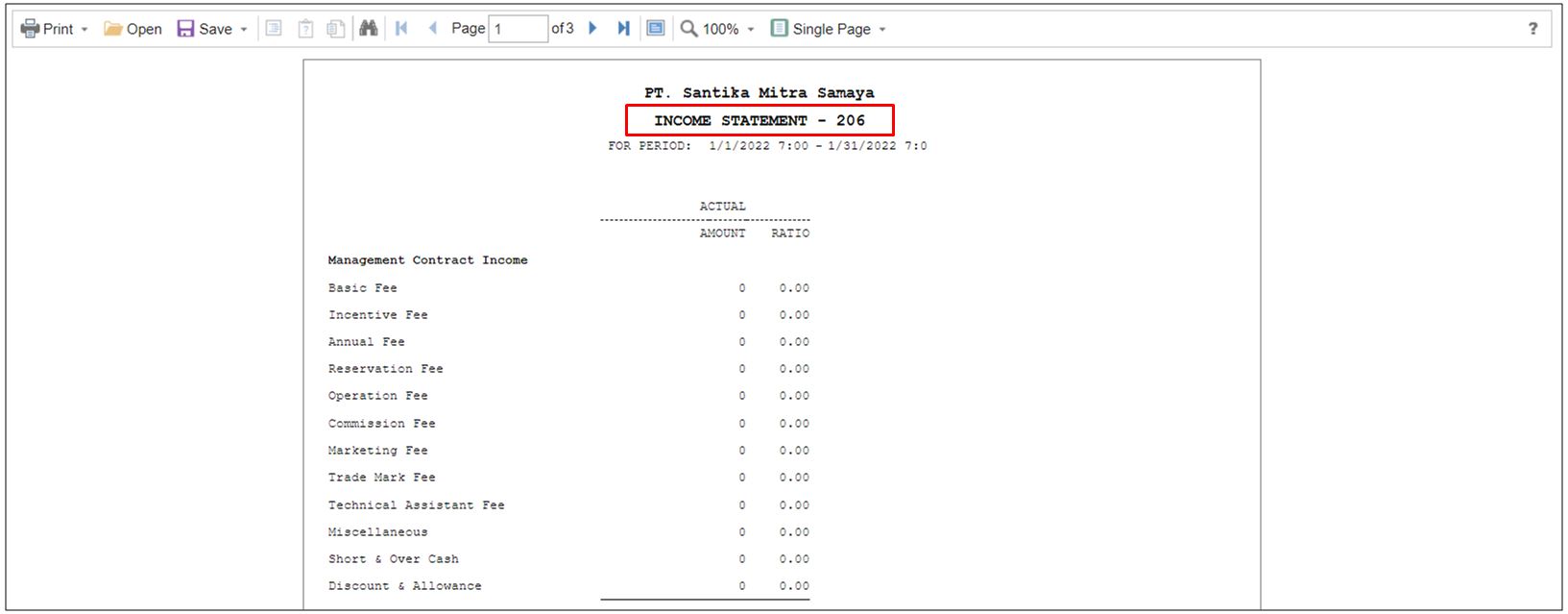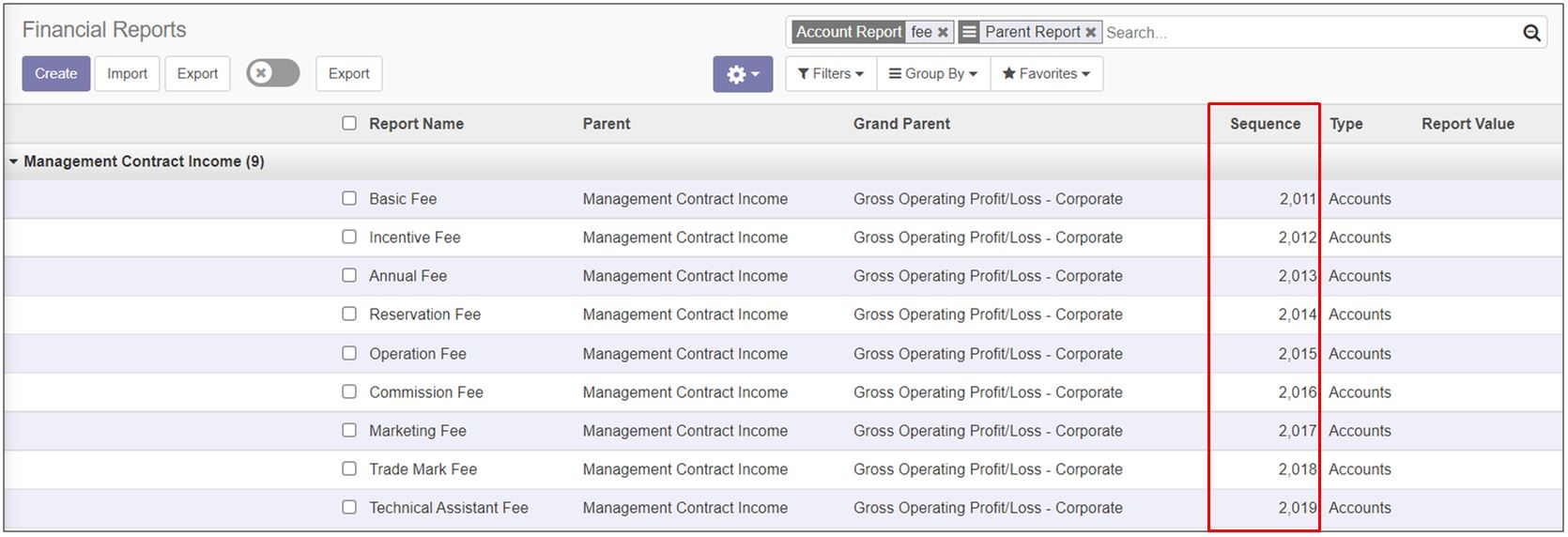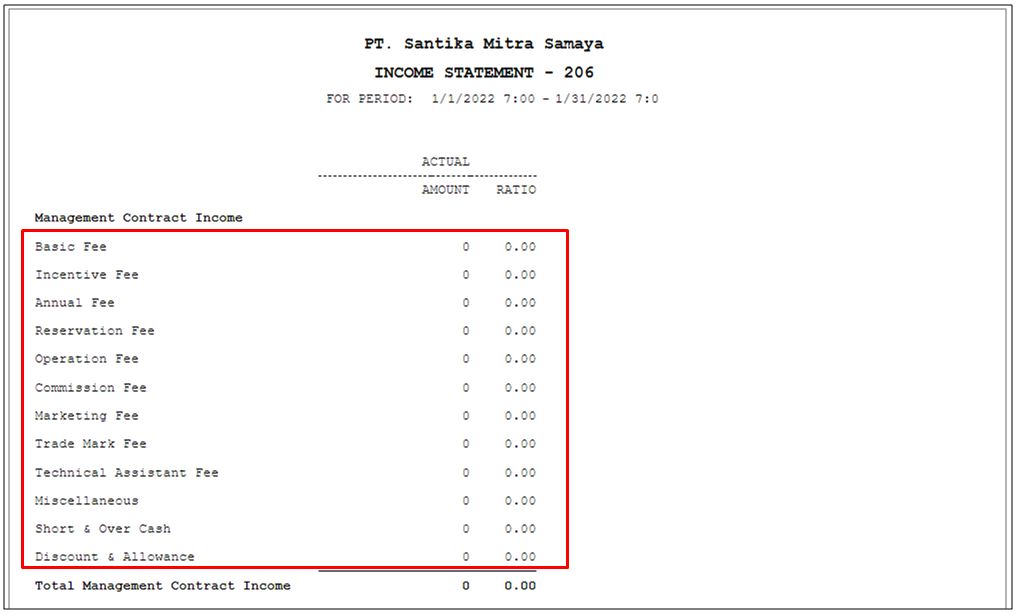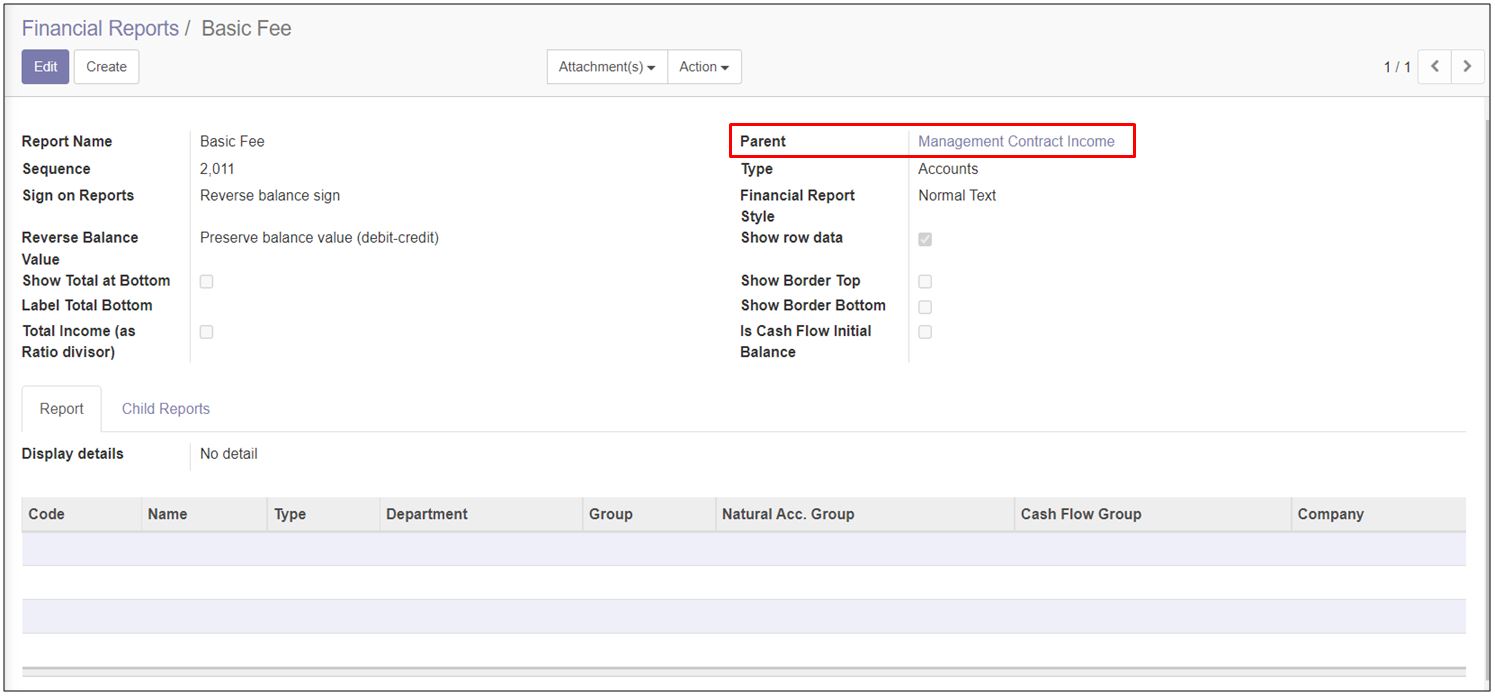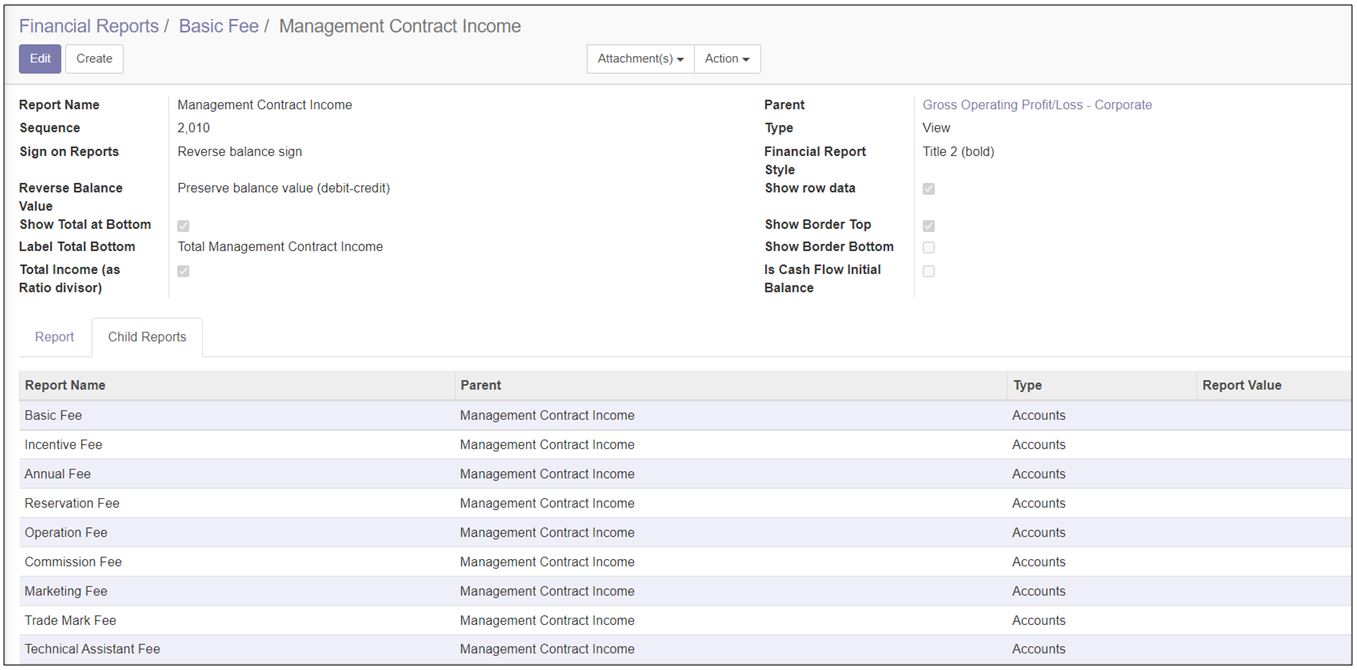Business Process
The layouting process of financial reports in Odoo, both for Hospitality and ERP implementation will be using the function of Invoicing > Financial Reports. The reports will be consists of cascading reports with each settings as to how the report will be displayed.
The function of Financial Reports settings consists of:
- Report Name
- Sequence
- Sign on Reports
- Reverse Balance Value
- Show Total at Bottom
- Label Total Bottom
- Total Income (as Ratio divisor)
- Parent
- Type
- Financial Report Style
- Show row data
- Show Border Top
- Show Border Bottom
- Is Cash Flow Initial Balance
Report Name
The field will be the name of the report, and displayed in the report. Example:
As shown in picture above, the report name is Income Statement - 206. The report will be the root parent of income statement layouting report used in Corporate Hospitality report.
Based on the selection in screen capture above, the reports displayed will be:
Sequence
The field sequence will be defined the sequence of reports displaying in report if there are several reports with the same report parent. Example:
The report display will be sorted based on sequence. Sequence only matters when the reports having the same report parent.
Sign on Reports
- Reverse Balance Sign
If the option Reverse Balance Sign selected, then the value displayed on reports will be reverse or times minus one (-1).
- Preverse Balance Sign
If the option Preverse Balance Sign selected, then the value displayed on reports will be displayed as is.
Reverse Balance Value
- Reverse Balance Value (credit-debit)
If the option Reverse Balance Value selected, then the value displayed on reports per account or account groups will be the results of summary from the credit value minus the debit value.
- Preverse Balance Value (debit-credit)
If the option Preverse Balance Value selected, then the value displayed on reports per account or account groups will be the results of summary from the debit value minus the credit value.
Show Total at Bottom
If the option checked, the report will displayed the total of row data or the summary of the child reports under the data or child reports display.
Label Total Bottom
The field function will be enabled if the option of Show Total at Bottom checked and to differentiate the Report Name and the summary report label. If not filled while the option Show Total at Bottom checked, the label displayed in report will be using Report Name.
Total Income (as Ratio Divisor)
If the option checked, the summary of the row data or the summary of the child reports will be the divisor of the ratio display in each row data displayed in report.
Parent
The parent field is used to assign the reports to a parent reports. Example:
The list of reports assigned as children, will also available in the parent report as well.
Type
- View
If the option View selected, the report will only be a view which could only contains child reports.
- Accounts
If the option Accounts selected, the reports will enable chart of accounts selection. All types and all accounts selected could be grouped into one row data in report. The selection Accounts also enable user to choose on how the data will be displayed:
- No Detail
- Display Children Flat
- Display Children with Hierarchy
- Account Type
If the option Account Type selected, the reports will enable selection of account type available. All chart of accounts which type is selected, will be summarized into one row data in report. The selection Account Type also enable user to choose on how the data will be displayed:
- No Detail
- Display Children Flat
- Display Children with Hierarchy
- Account Group
If the option Account Group selected, the reports will enable selection of account group available. All chart of accounts which grouped into the selected Account Group will be summarized into one row data in report. The selection Account Group also enable user to choose on how the data will be displayed:
- No Detail
- Display Children Flat
- Display Children with Hierarchy
- Report Value
If the option Report Value selected, the reports will enable selection of Account Reports available. The total of account reports will be displayed to the row data in report.
Financial Report Style
- Automatic Formatting
- Main Title 1 (bold, underlined)
- Title 2 (bold)
- Title 3 (bold, smaller)
- Normal Text
- Italic Text (smaller)
- Smallest Text
Show Row Data
If the option checked, the report name will be displayed, and the details based on type settings. If the option unchecked, the report will not be displaying any title. Usually the option usage combined with the Show Total at Bottom function.
Show Border Top
If the option checked, the report will be displaying a line on the above the report data. Usually the option usage combined with the Show Total at Bottom function.
Show Border Bottom
If the option checked, the report will be displaying a line under the report data.
Is Cash Flow Initial Balance
If the option checked, the report will be declared as cash flow beginning balance.