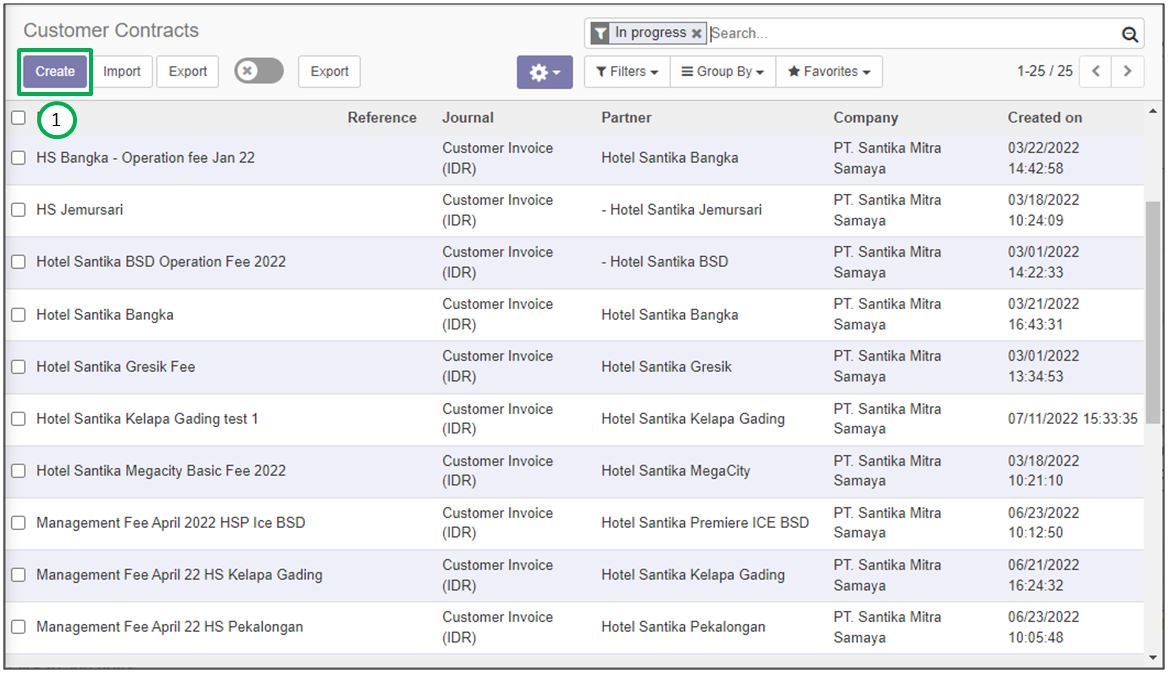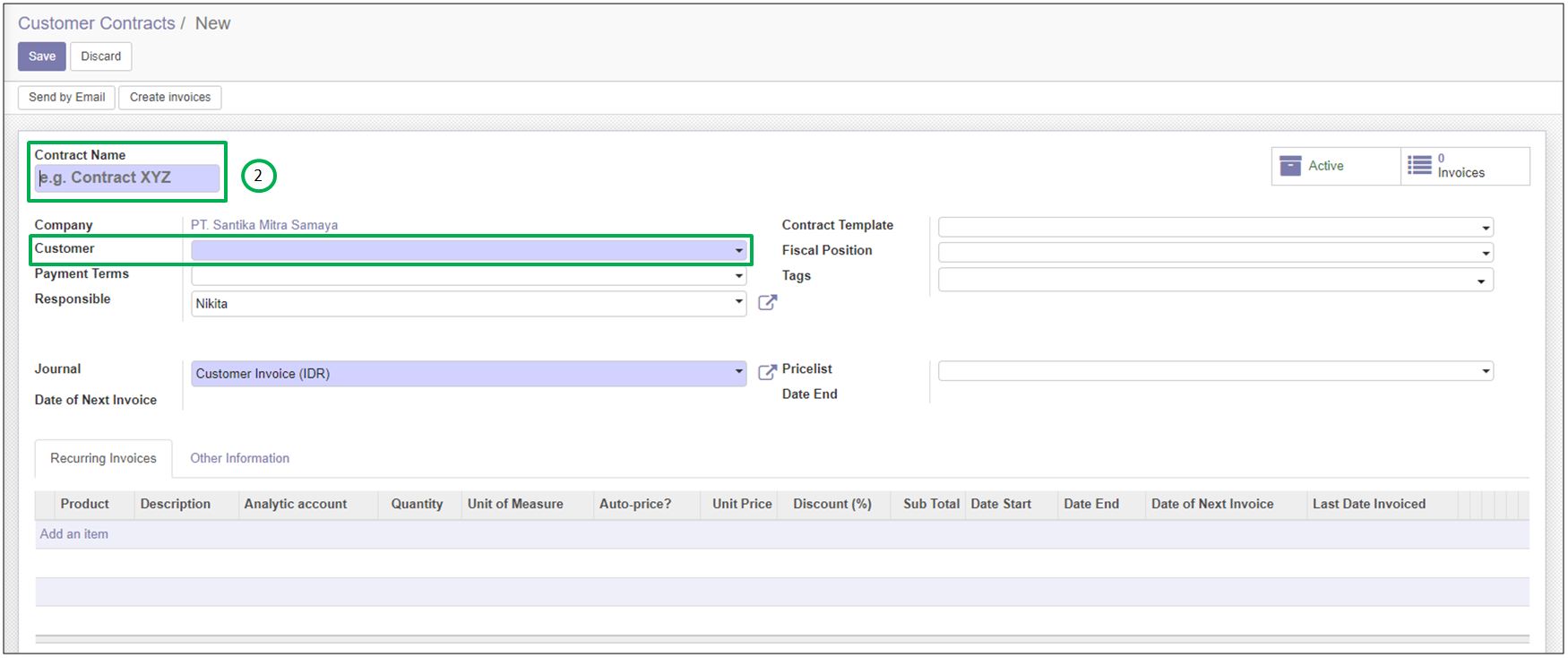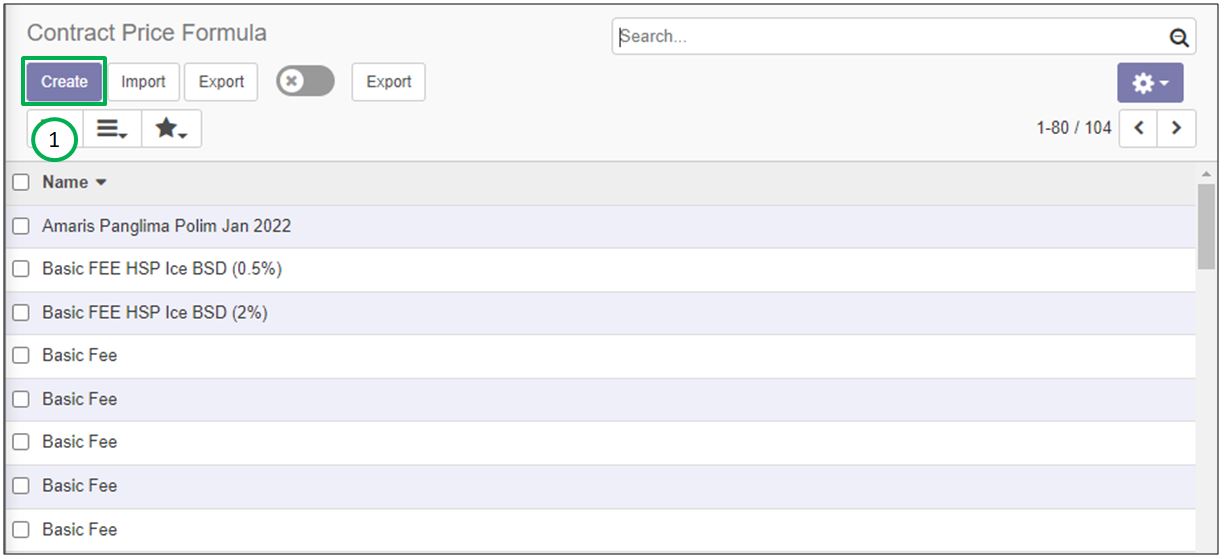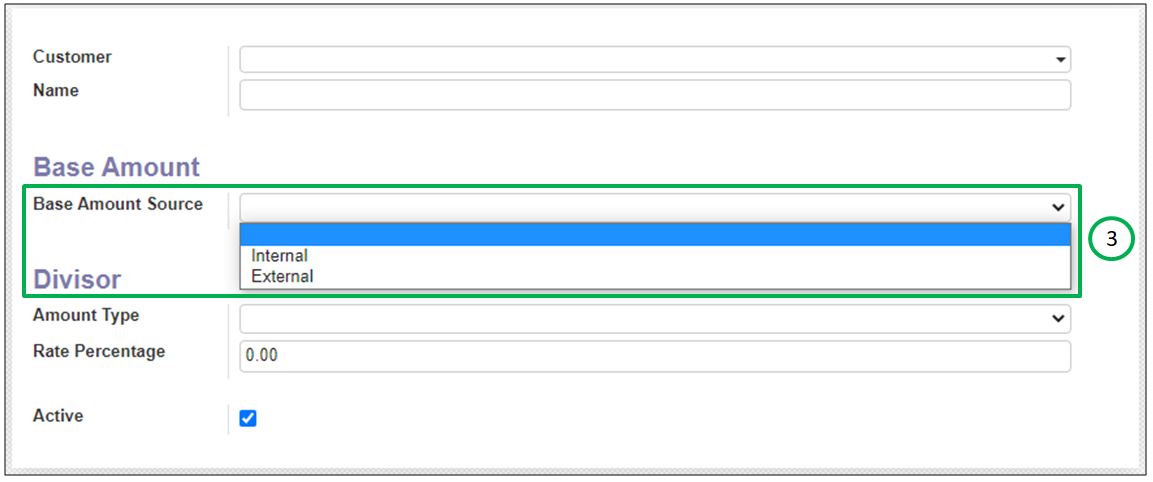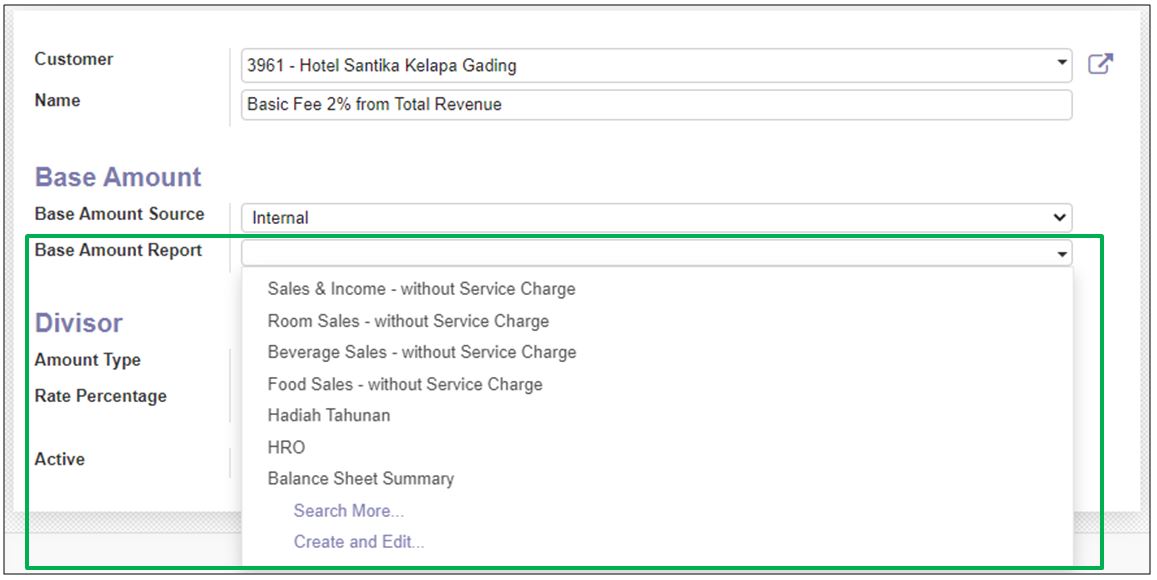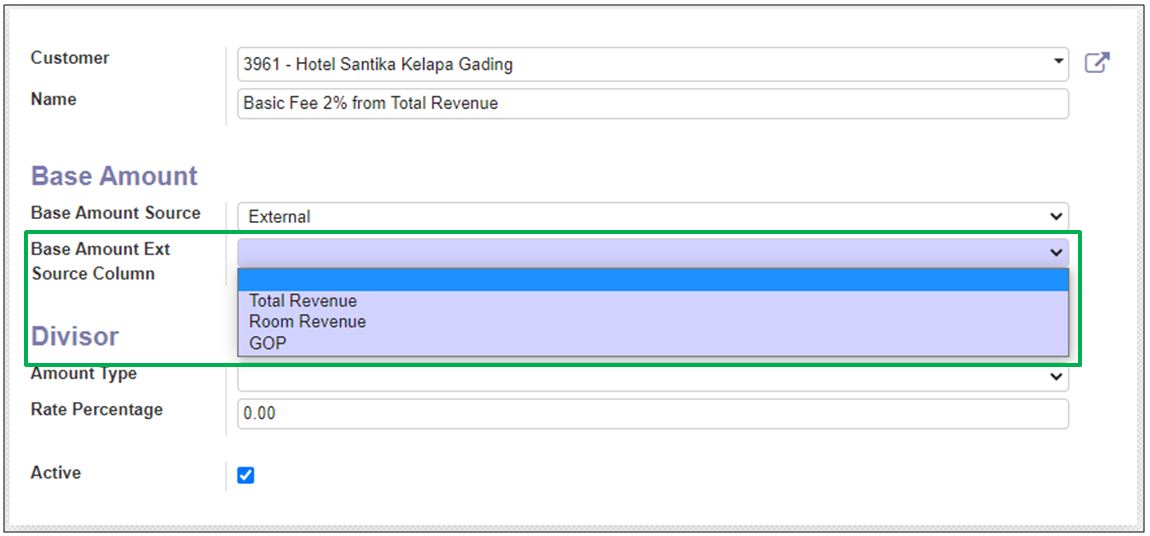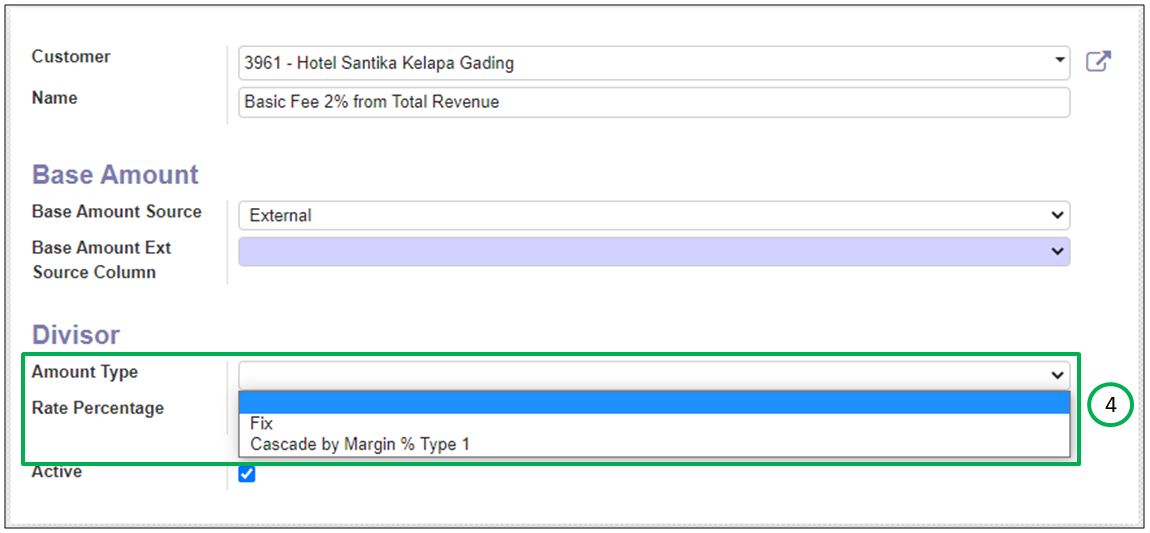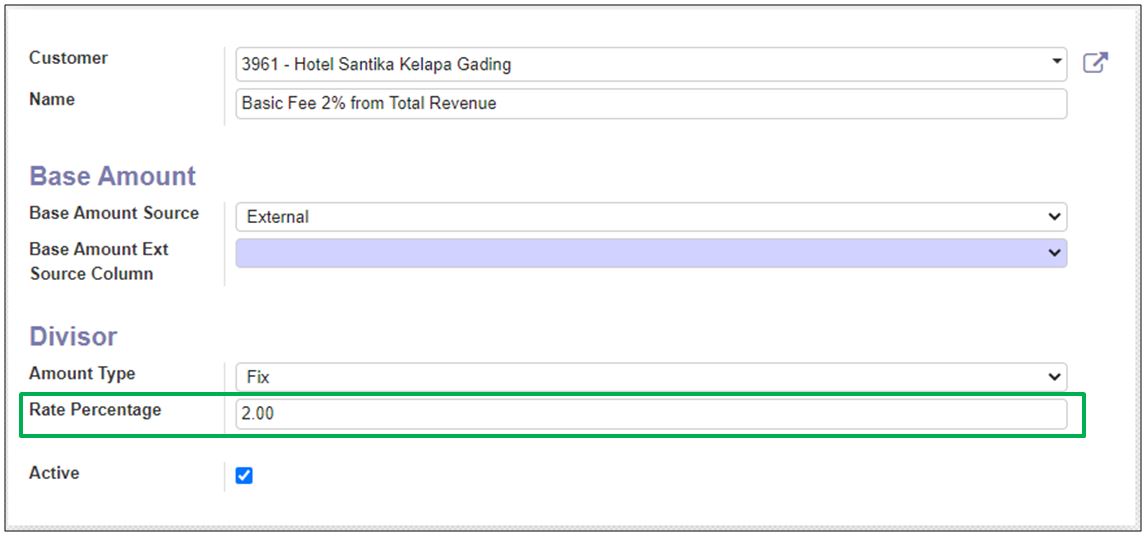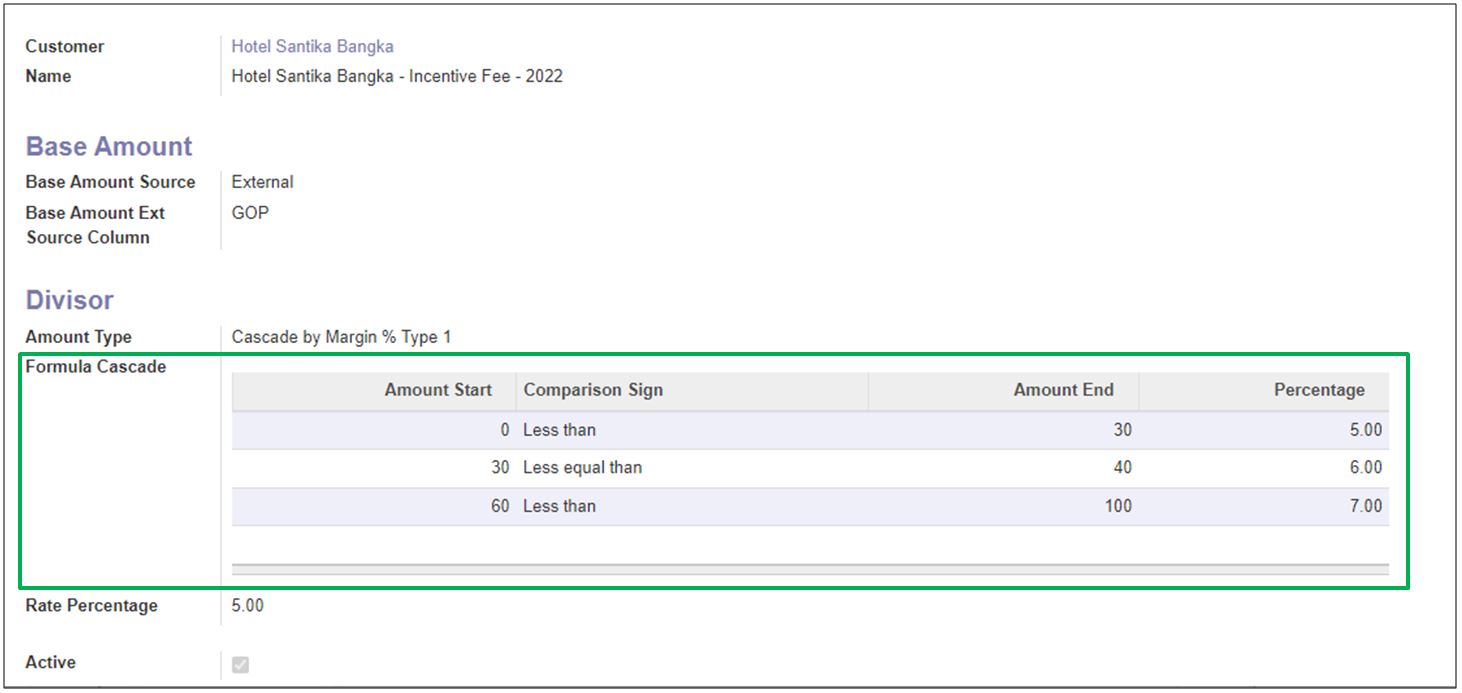User Guide
Customer Contract
Invoicing > Sales > Customer Contract
The customer contract should be created for each customer. The customer contract could be created into Customer Invoice using button or automatically by job scheduler.
Create New Customer Contract
Here is the steps on create new customer contract:
Click button [Create] on Customer Contract
Fill the Contract Name and Customer field in Customer Contract header
As displayed in picture above, 1 customer contract could only be used for 1 specific customer.
Create new item in Customer Contract
- Fill the invoice creation rules for each item added
- Click button [Create Invoice] after finish with the customer contract creation
Contract Price Formula
Invoicing > Configuration > Contract Price Formula
The formula created is specific for 1 customer only. The price formula for customer contract could be created directly on Customer Contract or using separate configuration screen.
Create New Contract Price Formula
Here is the steps on create new contract price formula for customer contract:
Click button [Create] on Contract Price Formula
Choose the customer and fill the formula name. Please create a specific name for easier usage in customer contract.
Field customer means, the formula only specific to selected customer and only accessible if the customer contract is the selected customer.
Fill the base amount source. There are two option available: Internal and External. The internal source used for unit hotel which already using Odoo. The external source used for unit hotel which still using GL desktop apps.
If the selection is Internal, then the next field displayd on form is "Base Amount Report". The field option display component list of financial reporting used in Odoo.
If the selection is External, then the next field displayed on form is "Base Amount Ext Source Column". The field option display is Total Revenue, Room Revenue and GOP.
Fill the Amount Type. Amount type field is the option to define how to get the divisor percentage. The available option is Fix and Cascade by Margin %.
If selected option of Amount Type field is Fix, then fill the field Rate Percentage with the amount percentage of the formula.
If selected option of Amount Type field is Cascade by Margin % Type 1, fill the cascading margin in the fields displayed.